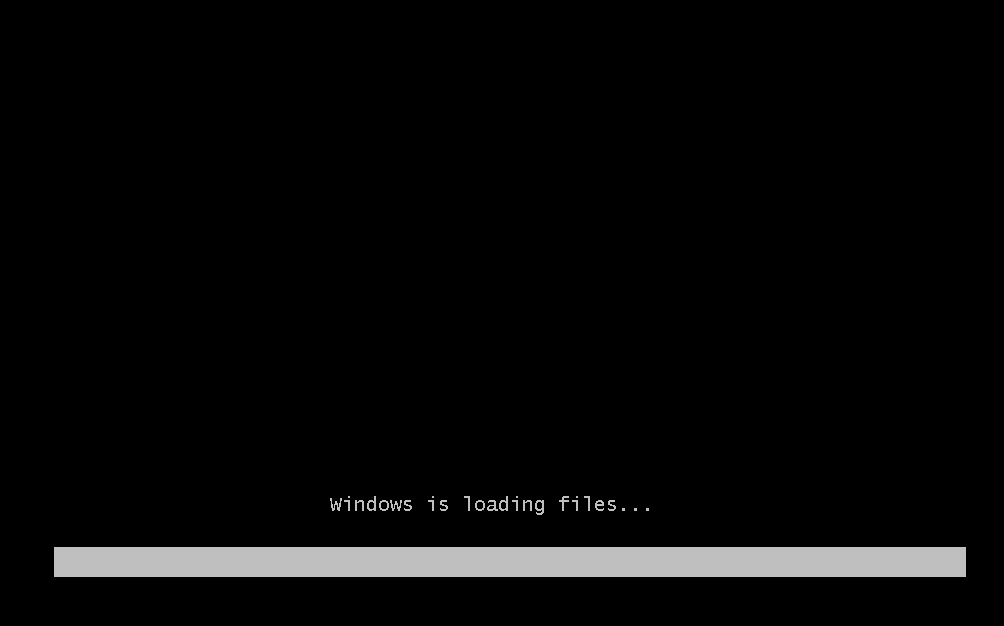Menginstal ulang merupakan sebuah hal yang tidak abnormal lagi dalam dunia teknologi dan khususnya dunia komputer. Menginstal ulang merupakan sebuah aktivitas yang dilakukan untuk mengembalikan pengaturan sebuah sistem operasi ibarat semula. Dengan melaksanakan instal ulang ini, maka komputer akan terlihat lebih fresh lagi dan tentunya terbebas dari virus. Lalu apakah teman-teman sudah sanggup menginstal ulang komputernya sendiri? Pastinya sudah banyak yang sanggup kan. Walaupun sudah banyak yang bisa, kami kira tidak ada salahnya jikalau kami menciptakan tutorial menginstal ulang windows 7 lagi, tetapi kali ini akan coba kami jelaskan dengan ketika detail tahapannya. Dan disini kami mencoba untuk membimbing teman-teman semuanya biar sanggup menginstal ulang komputer atau laptopnya sendiri, tanpa harus menyuruh orang untuk menginstalnya.
Untuk tutorial kali ini, kami akan mencoba untuk menjelaskan secara detail bagaimana caranya menginstal ulang sebuah sistem operasi pada komputer itu. Dan untuk sistem operasi yang akan di praktekkan di tutorial ini akan memakai windows 7, lantaran kami rasa pengguna windows 7 ini masih sangat banyak. Windows 7 memang masih menjadi primadona banyak kalangan, selain tampilannya yang simple, tentunya windows 7 ini gampang untuk dioperasikan dan gampang untuk dipahami oleh semua kalangan.
Persiapan sebelum melaksanakan penginstalan:
- Flashdisk minimal 4GB (Jangan memakai flashdisk USB 3.0).
- Master Windows 7 (Bisa did0wnl0ad atau meminta kepada sahabat yang punya master windows 7).
- Segelas kopi dan cemilan (Tambahan saja hehe).
Baca terlebih dahulu syarat minimum spesifikasi untuk penginstalan windows 7:
- Processor: Kecepatan 1 Gigahertz (GHz).
- Memori RAM: 1 Gigabyte (GB) (32-bit) dan 2 GB (64-bit).
- Hard disk: 16 GB (32-bit) dan 20 GB (64-bit).
- Graphics card (Display): Microsoft DirectX 9 graphics device dengan WDDM driver.
- Memori Graphics (Display): 256 MB.
Tahap pertama yang harus kau lakukan yaitu menciptakan bootable flashdisk windows 7. Proses ini akan dibantu dengan memakai software, dan biasanya kami memakai software yang berjulukan Rufus. Aplikasi rufus ini sanggup kau dapatkan dengan cara mend0wnl0adnya, dan ukuran file ini sangat kecil lantaran tidak mencapai 1 MB. Oke sehabis aplikasi ini did0wnl0ad, maka eksklusif buka saja aplikasinya. Untuk proses lebih lengkapnya perihal pembuatan bootable-nya sanggup dengan dengan membaca artikel cara menciptakan bootable flashdisk windows dengan aplikasi rufus. Dan semoga berhasil ya teman-teman.
Setelah proses pembuatan bootable flashdisk selesai, maka langkah selanjutnya yaitu me-restart komputer. Kemudian kau terlebih dahulu harus masuk ke sistem BIOS pada komputer atau laptop yang akan di instal ulang. Cara untuk masuk ke BIOS ini biasanya akan ada perintah untuk menekan sebuah tombol, dan setiap komputer atau laptop biasanya akan berbeda dalam proses masuk ke BIOS ini. Untuk komputer biasanya kebanyakan menekan tombol DELETE, ESC atau Insert untuk masuk ke BIOS. Dan untuk laptop biasanya menekan tombol F1, F2, F3, F5, dan F10 untuk masuk ke BIOS. Jangan khawatir, niscaya akan ada petunjuknya dibagian bawah biasanya.
Tampilan di atas merupakan tampilan BIOS dari laptop.
Selanjutnya laptop akan restart secara otomatis. Dan akan muncul tampilan ibarat gambar di bawah ini. Kamu tidak perlu menekan tombol apapun, tunggu saja hingga selesai proses loading ini.
Selanjutnya akan muncul tampilan ibarat pada gambar di bawah ini. Pada kotak Time and currency format pilihlah Indonesian (Indonesia). Lalu klik Next untuk melanjutkan ke tahap berikutnya.
Melanjutkan proses penginstalan, berikanlah centang pada kotak I accept the license terms dan klik tombol Next.
Pada tahap ini pilihlah pada potongan Custom (Advanced), lantaran kita akan melaksanakan penginstalan windows 7 secara keseluruhan.
Apabila komputer kau memakai harddisk yang masih baru, maka tampilannya akan ibarat pada gambar di bawah ini. Maka pada tahap ini, kita akan menciptakan beberapa partisi pada harddisk. Partisi ini dipakai untuk memudahkan user dalam menyimpan dan mengakses data pada komputer nantinya. Kami menyarankan untuk menciptakan minimal 2 partisi, dan bahkan kalau sanggup hanya 2 partisi saja, partisi ke-1 untuk menyimpan data-data sistem operasi dan partisi ke-2 untuk menyimpan data-data peribadi kamu.
Untuk proses pembuatan partisi, kliklah terlebih dahulu Drive options (advanced).
Klik tombol New untuk melanjutkan proses pembuatan partisi.
Selanjutnya tentukan ukuran partisi ke-1 yang akan dialokasikan untuk penyimpanan data sistem operasi windows. Untuk ukuran partisi ini diubahsuaikan saja dengan kebutuhan kamu, dan kami menyarankan untuk menciptakan ukuran di atas 50GB. Setelah selesai menentukan ukuran, selanjutnya kliklah tombol Apply.
Apabila ada muncul tampilan ibarat gambar di bawah ini, maka klik saja OK.
Maka sebuah partisi telah selesai kita buat, dan partisi ini akan dialokasikan untuk penyimpanan data-data sistem.
Berikutnya kita akan menciptakan partisi ke-2 yang akan dialokasikan untuk penyimpanan data-data pribadi kamu. Langkah-langkahnya, klik pada potongan sisa partisi ke-1 tadi (tangan 1), kemudian klik tombol New.
Untuk ukuran partisi yang ke-2 ini sesuai dengan cita-cita kau saja. Pada pola tutorial ini, kami mengalokasikan semua sisa kapasitas harddisk untuk menjadi partisi ke-2. Setelah selesai menentukan ukuran partisi, selanjutnya klik tombol Apply.
Maka 2 buah partisi telah selesai kita buat. Dan untuk lebih jelasnya sanggup dengan melihat pada tampilan gambar di bawah ini.
Selanjutnya pilihlah pada potongan partisi ke-1 yang dialokasikan untuk penyimpanan data-data sistem. Klik tombol Next untuk melanjutkan proses penginstalan.
Penginstalan windows 7 sudah dimulai dan pada tahap ini membutuhkan waktu yang tidak mengecewakan usang yaitu sekitar 20-30 menit. Tunggi saja proses ini hingga benar-benar selesai.
Setelah selesai tahapan penginstalan di atas, maka komputer akan restart secara otomatis.
Setelah komputer restart secara otomatis, maka flashdisk sudah sanggup dicabut. Dan proses penginstalan sanggup dilanjutkan tanpa memakai flashdisk, lantaran file sistem operasi windows 7 sudah dicopy pada tahap di atas atau tahap sebelumnya.
Setelah Restart, Windows akan melanjutkan instalasinya (Finalizing Installation) secara otomatis.
Setelah Restart yang kedua kalinya, maka kau akan menemukan bahwa proses instalasi windows 7 dengan flashdisk telah sukses.
Selanjutnya akan ada tampilan ibarat pada gambar di bawah ini. Kamu akan diminta untuk mengisikan username dan nama komputer yang akan dipakai nantinya. Isikanlah sesuai dengan cita-cita kamu, yang unik dan simple saja. Setelah selesai mengisikannya, maka klik tombol Next untuk melanjutkan ke tahap selanjutnya.
Lewati saja tahap ini dengan eksklusif mengklik tombol Next.
Jika kau memakai windows 7 original, maka masukkanlah Product Key yang tertera pada box windows 7 original. Tetapi jikalau kau tidak memiliki product key-nya, maka tahap ini sanggup dilewati dengan cara mengklik tombol Next.
Selanjutnya kau bebas menentukan antara ke-3 opsi yang disediakan ibarat pada gambar di bawah ini. Tetapi kami menyarankan biar kau menentukan pada opsi yang ke-3 (Ask me later). Takutnya apabila kau menentukan opsi yang ke-1 dan ke-2 maka windows akan melaksanakan update secara otomatis apabila terhubung dengan jaringan internet. Sebenarnya tidak salah jikalau kita menentukan opsi yang ke-1 dan ke-2 ini, hanya saja saya menemukan beberapa permasalahan jikalau windows melaksanakan update secara otomatis. Jika laptop tidak support dengan update-an terbaru dari windows, maka akan meyebabkan terjadinya bluescreen. Sudah ada beberapa permasalahan ibarat ini yang kami tangani.
Oleh lantaran itu, untuk menghindari terjadinya bluescreen, maka pilih saja opsi yang ke-3 (Askm Me Later).
Aturlah zona waktu sesuai dengan negara Indonesia. Atur tanggal, bulan, tahun dan jam sesuai dengan jam ketika ini. Setelah semua di atur dengan benar, maka selanjutnya klik tombol Next.
Tunggu proses loading masuk pada tampilan utama windows 7. Proses ini akan membutuhkan waktu beberapa menit saja, nggak usang kok.
Dan hasilnya tahap simpulan telah selesai dikerjakan dan windows 7 telah diinstal dengan berhasil. Di bawah ini merupakan tampilan awal dari sistem operasi windows 7.
Mungkin itu saja tutorial menginstal windows 7 dari kami. Semoga dengan adanya klarifikasi di atas, sanggup memperlihatkan pemahaman kepada teman-teman semuanya bagaimana cara melaksanakan penginstalan sistem operasi itu. Dan apabila masih ada langkah yang belum jelas, kami kira teman-teman sanggup menanyakannya dengan berkomentar. Kotak komentar telah kami sediakan pada setiap potongan bawah atau simpulan artikel. Terimakasih telah berkunjung di blog ini, dan tetap semangat yakk.