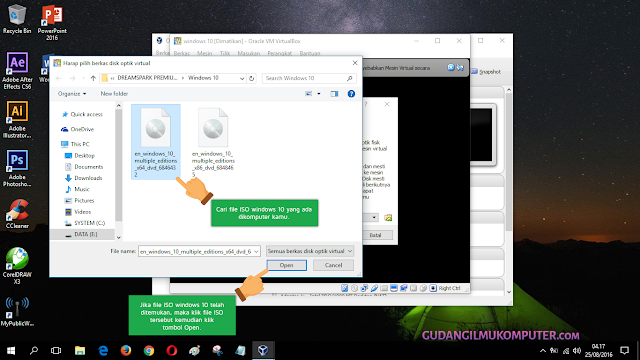Menginstal ulang sistem operasi merupakan sebuah keahlian yang harus dimiliki oleh seorang teknisi komputer. Ini merupakan salah satu ilmu yang sangat penting di dunia komputer.
Sebenarnya menginstal ulang sistem operasi ini tidak mengecewakan gampang, hanya saja ada sebagian orang yang masih belum sanggup menginstal ulang sistem operasi di komputernya sendiri. Menginstal sistem operasi ini juga harus hati-hati, alasannya yaitu apabila terjadi kesalahan maka akan mengakibatkan data-data yang ada di komputer menjadi hilang.
Nah, sebelum kau benar-benar mempraktekkan menginstal ulang pada komputer kamu, akan lebih baik kalau mempraktekkannya pada aplikasi Virtualbox. Kamu sanggup mencar ilmu terlebih dahulu dengan memakai aplikasi ini, sebelum karenanya benar-benar melaksanakan instalasi pada komputer kamu.
Virtualbox merupakan sebuah aplikasi virtual yang sanggup menjalankan beberapa sistem operasi sekaligus dalam waktu yang bersamaan.
Aplikasi ini tentunya sanggup membantu teman-teman yang ingin mencar ilmu menginstal ulang sistem operasi. Setelah sistem operasi terinstal di virtualbox, maka sistem operasi itu akan sanggup dipakai sebagaimana mestinya.
Nah, kali ini kita akan mempraktekkan bagaimana cara menginstal ulang sistem operasi windows 10. Lalu apa saja persiapannya? Berikut beberapa hal yang harus dipersiapkan :
1. Aplikasi VirtualBox
Download aplikasi pengertian dan cara menginstal Oracle VM VirtualBox.
2. File ISO Windows 10
Untuk mendapat file ISO windows 10 sanggup dengan cara d0wnl0ad di laman resmi microsoft, berikut cara d0wnl0ad Windows 10.
Menginstal Windows 10 Di VirtualBox
1. Buka aplikasi virtualbox. Maka akan muncul halaman utama virtualbox menyerupai pada gambar di bawah ini. Selanjutnya klik tombol Baru.
2. Kemudian akan muncul layar kerja gres menyerupai pada gambar di bawah ini. Yang harus kau lakukan pada tahap ini yaitu membuat nama file penyimpanan virtualbox, menentukan type sistem operasi yang akan diinstal dan menentukan versi sistem operasi berapa yang akan diinstal.
Pada kotak Name isikan nama file virtualbox yang nantinya akan disimpan. Diisikan sesuai dengan harapan teman-teman saja, bebas kok yang penting praktis diingat. Pada tutorial kali ini kami beri nama Windows 10.
Pada kotak pilihan Type pilih Microsoft Windows.
Pada kotak pilihan Versi pilih Windows 10 (32 bit atau 64 bit). Bebas menentukan antara 32 bit atau 64 bit, sesuaikan saja dengan file ISO yang kau miliki. Untuk tutorial ini kami memakai windows 10 yang 64 bit.
3. Setelah semuanya diisi dan dipilih dengan benar, selanjutnya klik tombol Lanjut.
4. Yang harus dilakukan selanjutnya yaitu mengalokasikan berapa ukuran memori (RAM) yang dipakai untuk menjalankan aplikasi virtual ini. Sebaiknya memakai setengah dari ukuran RAM komputer kamu. Untuk keterangan lebih jelasnya sudah ada pada gambar di bawah ini.
5. Setelah menentukan ukuran memori (RAM) yang akan dipakai untuk menjalankan aplikasi virtual ini, klik tombol Lanjut.
6. Langkah selanjutnya yaitu menciptakan hard disk virtual untuk mempermudah proses penginstalan nantinya. Pilih opsi Buat hard disk virtual sekarang.
7. Setelah menentukan opsi di atas, lanjutkan dengan mengklik tombol Buat.
8. Kamu disuruh untuk menentukan tipe berkas hard disk, pilih tipe VDI (Virtualbox Disk Image) yang merupakan default-nya.
9. Setelah menentukan opsi di atas, selanjutnya klik Lanjut.
10. Agar lebih mempermudah pada ketika penginstalan berlangsung, opsi yang harus dipilih yaitu Dialokasikan secara dinamik.
11. Klik Lanjut.
12. Ketahap selanjutnya, yaitu menentukan lokasi penyimpanan file virtualbox. Klik pada icon folder kemudian tentukan lokasi penyimpanan file virtual ini, kalau sudah klik Save.
13. Jangan lupa untuk menentukan ukuran hard disk virtual. Disarankan minimal ukuran hard disk virtual sebesar 32GB dan boleh lebih sesuai dengan harapan teman-teman. Untuk tutorial ini kami mengatakan ukuran hard disk virtual sebesar 150GB (tidak harus sama). Selanjutnya klik tombol Buat.
14. Sebuah file virtual dengan nama windows 10 telah selesai dibuat. Langkah selanjutnya yaitu mengklik tombol Mulai yang ada icon panah kanan berwarna hijau itu.
15. Selanjutnya yaitu memasukkan file ISO windows 10. Klik icon folder.
16. Kemudian cari file ISO windows 10 yang ada dikomputer kamu. Klik file ISO windows 10 tersebut dan klik tombol Open.
17. File ISO windows 10 telah berhasil dimasukkan dan selanjutnya penginstalan windows 10 akan dimulai, pribadi saja klik tombol Mulai.
18. Proses penginstalan windows 10 akan segera dimulai. Gambar di bawah ini memperlihatkan proses loading dari windows 10.
19. Selanjutnya akan muncul layar kerja untuk mengatur bahasa penginstalan, format waktu dan mata uang, serta metode input keyboard. Untuk setting yang perlu dirubah yaitu pada bab Time and currency format (format waktu dan mata uang) dirubah menjadi Indonesian.
20. Setelah pengaturan di atas selesai, selanjutnya klik tombol Next.
21.Selanjutnya klik tombol Install now.
22. Selanjutnya kau akan diminta untuk mengisikan Product Key orisinil windows 10. Nah, kalau kau tidak mempunyai product key orisinil windows 10 ini, kau sanggup melewati tahap ini dengan mengklik tombol Skip.
23. Disini kami mempunyai product key orisinil windows 10 dan pribadi dituliskan pada kotak yang telah disediakan. Apabila telah selesai mengisikan product key, pribadi saja klik tombol Next.
24. Akan muncul ketentuan/persyaratan instal windows 10 dari Microsoft. Ketentuan ini dituliskan dalam bahasa inggris dan kalau kau ingin membacanya, silahkan saja alasannya yaitu akan lebih baik kalau kau memahami isi dari semua teks tersebut. Apabila kau tidak membacanya, ya tidak apa-apa sih. Langsung saja centang pada opsi I accept the license terms. Artinya kau menyetujui semua ketentuan dan persyaratan dari Microsoft. Lalu klik tombol Next.
25. Kemudian akan ada dua opsi pilihan, yaitu Upgrade dan Custom. Upgrade dipakai untuk memperbarui windows sebelumnya yang terinstal di komputer kamu. Sedangkan Custom dipakai untuk melaksanakan penginstalan ulang secara keseluruhan.
26. Untuk menginstal ulang windows 10 pilih opsi yang kedua, yaitu Custom : Install Windows only (advanced).
27. Akan muncul pemberitahuan mengenai hard disk dan tentunya masih dalam keadaan kosong. Yang harus dilakukan yaitu menciptakan partisi atau membagi ukuran harddisk menjadi beberapa bagian. Minimal menciptakan 2 partisi dan sanggup lebih juga tergantung harapan kamu.
28. Pada tutorial ini kami menciptakan 2 partisi, partisi pertama dipakai untuk menyimpan file-file sistem operasi windows 10. Sedangkan partisi kedua dipakai untuk menyimpan data-data penting kau nantinya. Buat terlebih dahulu partisi pertama dengan mengklik New, selanjutnya tentukan ukuran pada partisi pertama ini. Apabila kau akan menginstal windows 10 (32 bit) maka ukuran/kapasitas minimumnya yaitu 16 GB, sedangkan Apabila kau akan menginstal windows 10 (64 bit) maka ukuran/kapasitas minimumnya yaitu 20 GB. Ukuran segitu hanya sanggup menyimpan file-file sistem operasi. Jika nantinya kau akan menginstal banyak aplikasi, maka sebaiknya mengatakan ukuran yang lebih besar. Sebenarnya tergantung kebutuhan kau sendiri. Pada tutorial ini kami mengatakan ukuran 100GB pada partisi pertama. Kemudian pribadi saja klik tombol Apply.
29. Apabila muncul layar pemberitahuan menyerupai pada gambar di bawah ini, klik saja OK.
30. Partisi pertama telah selesai dibentuk dan tentunya masih ada sisa sekitar 50GB yang masih free. Ini nantinya akan dijadikan untuk partisi yang kedua.
31. Klik pada bab partisi yang masih kosong.
32. Untuk menciptakan partisi yang kedua klik New, selanjutnya tentukan ukuran dan kemudian klik Apply.
33. Dua buah partisi telah selesai dibentuk dengan masing-masing berukuran 100GB dan 50GB.
34. Klik pada bab partisi pertama yang ditujukan untuk menyimpan file-file penginstalan sistem operasi. Kemudian klik tombol Next. Proses penginstalan akan segera dimulai.
35. Proses penginstalan dimulai dan tunggu proses ini hingga benar-benar selesai hingga nantinya melaksanakan Restart secara otomatis.
36. Sistem akan restart secara otomatis apabila proses di atas telah selesai.
37. Masih ada proses selanjutnya dan tunggu saja hingga benar-benar selesai.
38. Selanjutnya klik pada Use Express settings.
39. Kemudian sistem akan bertanya siapakah yang mempunyai PC ini? Nah, kau akan diberikan 2 opsi jawaban. Opsi yang pertama menyatakan bahwa PC ini milik kantor atau sekolah dan untuk opsi yang kedua menyatakan bahwa PC ini milik kau sendiri. Kaprikornus pilihlah opsi yang sesuai dengan keadaan teman-teman ya.
40. Karena kami disini menginstal komputer milik sendiri, maka kami pilih opsi yang kedua, yaitu I own it. Kemudian klik tombol Next.
41. Selanjutnya kau akan diminta login dengan memakai akun Microsoft. Jika kau telah mempunyai akun Microsoft, maka pribadi saja login memakai akun tersebut. Apabila kau belum mempunyai akun Microsoft, maka kau sanggup mendaftar terlebih dahulu. Untuk layar kerja registrasi akun Microsoft akan terlihat menyerupai gambar di bawah ini. Isikan semua kotak yang tersedia dengan benar. Untuk email sanggup memakai gmail yang telah kau miliki. Setelah selesai mengisi semuanya, klik tombol Next.
42. Kemudian kau akan disajikan 2 opsi. Untuk opsi pertama kalau diterjemahkan kedalam bahasa indonesia berarti meningkatkan pengalaman saya online dengan membiarkan iklan microsoft memakai informasi account. Anda sanggup mengubah pengaturan ini setiap saat. Sedangkan untuk opsi kedua berarti Kirimi saya memperlihatkan promosi dari microsoft. Anda sanggup berhenti berlangganan setiap saat. Nah itulah kira-kira arti dari kedua opsi tersebut. Disini kami tidak mencentang kedua opsi tersebut, kalau teman-teman ingin mencentang salah satu atau bahkan keduanya, ya silahkan saja tidak akan besar lengan berkuasa ke sistem nantinya.
43. Kemudian menciptakan PIN keamanan. Disini kau bebas memilih, apakah komputer kau mau diberi PIN keamanan atau tidak. Jika tidak mau diberi PIN keamanan, pribadi saja klik tombol Skip this step.
44. Disini kami akan menciptakan PIN keamanan. Langsung saja klik Set a PIN.
45. Masukkan PIN berupa angka, usahakan angka yang rumit dan susah ditebak orang.
46. Setelah selesai menciptakan PIN klik OK.
47. Langsung saja klik tombol Use Cortana.
48. Selesai deh dan kau akan pribadi berada di tampilan utama windows 10.
Sekian dulu tutorial belajar menginstal windows 10 di virtualbox. Semoga apa yang kami sajikan mengatakan informasi dan pelajaran yang bermanfaat. Jika masih ada yang kurang terang mengenai tutorial di atas, teman-teman sanggup menanyakannya dengan cara berkomentar pada artikel ini. Sekian dan terimakasih dan semoga hari-hari teman-teman selalu bahagia, Amin. Sumber http://www.gudangilmukomputer.com